小枝じゃないよ。
どうもヒロ60です。
仕事でGoogleスプレッドシートでリストを作成したのですが、今後リストを追加するときに少しでもラクするためにひと手間加えました。
その内容を忘れないようにするためのメモです。c⌒っ゚д゚)っφ メモメモ…
あなたの暮らしのワンポイントアドバイス、、、
にはならないと思いますが、同じことをしたいと思う人もいるかもしれませんのでWebの片隅にひっそりと残しておこうかなと思います。
郵便番号から住所を自動表示する
大体こんな感じのリストを作ったのですが、ワケあって手入力で打ち込む必要がありました。

そのため、少しでもラクするために郵便番号を入力したら自動的に住所が表示されるようにしました。
B2セルに郵便番号を入力したら、C2セルに住所が表示されるようにするということで、以下の関数をC2セルに入力します。
=CONCATENATE(INDEX(SPLIT(QUERY(IMPORTDATA("http://zipcloud.ibsnet.co.jp/api/search?zipcode="&$B2),"WHERE Col1 LIKE 'a%'"),""""),,2))※自分の環境で使うときはコード内の「$B2」の部分を郵便番号があるセルに置き換えてください。
関数を入力した後は、C2セルに「#N/A」と表示されますが郵便番号が入力されれば、自動的に住所に変わります。


参考にしたのはこちらのサイトです。(ありがとうございました!)
なお、上記のサイトでは住所を都道府県・市区町村・町域名を分けて入力する方法、いずれかだけを取得する方法についても解説しています。
特定の文字+セルの文字列で検索できるURLを自動作成する
続いて、リストの人の情報がネットにあるかを調べるため、[地域+名前]で検索する作業が必要でした。
毎回検索キーワードを手入力するのが手間なので、入力されている情報から自動的に検索キーワードを作成し、クリックするだけで検索できるようにします。
これは「HYPERLINK関数」と「ENCODEURL関数」を使えばできました。
以下の関数をD2セルに入力します。
=HYPERLINK("https://www.google.com/search?q=" & ENCODEURL("東京 "&$A2))すると画像の通りD2セルには検索用のURLが自動的に作成されます。

URLを開くと以下の通り、「東京+鈴木一郎」で検索結果が表示されました。
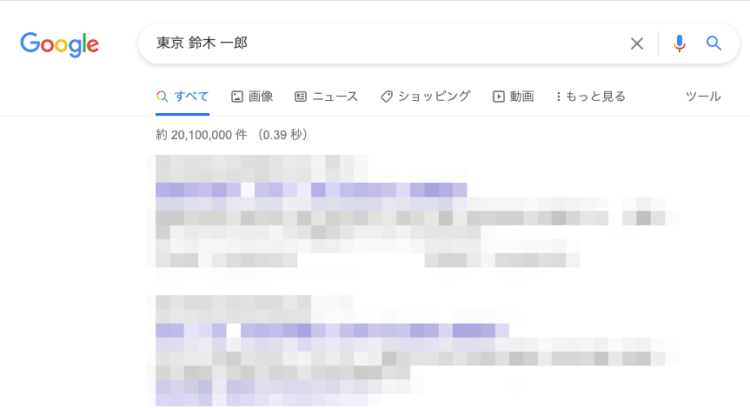
ちなみに最初に試したときは自動的に検索が実行されず、Goolgle検索のホーム画面に検索キーワードが入った状態で表示されるだけでした。
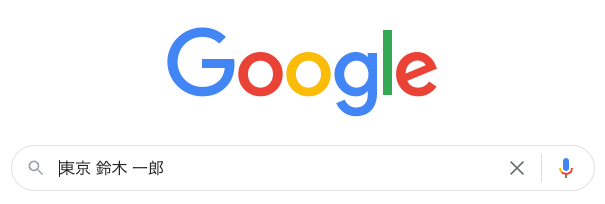
これだとEnterを押さないと検索してくれないので、そのぶん面倒です。
クリック=即検索にする方法をアレコレ10分ほど探した結果、URLに「www.google.com」の後ろに「search」を入れるだけの簡単なお仕事でした^^;
つまり、、、

だと検索が実行されないので、

と「https://www.google.com」の後ろに「search」を入れればOKでした。



コメント